كيفية إنشاء ملف PDF من الصور
إذا كنت ترغب في إنشاء ملف PDF من الصور، فيوجد عدة طرق للقيام بذلك. باستخدام الأداة المناسبة في متناول يدك ، يمكنك حتى إنشاء PDF من صور متعددة. لا يهم تنسيق الصور التي لديك كملف مصدر خاص بك. سيساعدك البرنامج المناسب في إنشاء ملفات PDF قائمة على الصور يمكنك مشاركتها بسهولة مع الآخرين. هذا هو بيت القصيد من إنشاء ملفات PDF من الصور - بحيث يمكن إرسالها بالبريد الإلكتروني أو رفعها على الويب لتوزيعها على نطاق أوسع. ميزة أخرى لاستخدام PDF كوسيط مشاركة هي أنه يمكن تحسين الملفات لأغراض مختلفة ، بما في ذلك الطباعة وعرض الويب. دعونا نلقي نظرة على كيفية إنشاء PDF من الصور باستخدام أحد أفضل برامج تحرير PDF لهذه المهمة ، PDFelement.
الطريقة 1: كيفية إنشاء ملف PDF من الصور بالنقر بزر الماوس الأيمن
ربما تكون هذه هي أسهل طريقة لإنشاء ملف PDF من الصور بمجرد تثبيت PDFelement على جهاز الكمبيوتر الخاص بك. يمكنك القيام بذلك مباشرة من سطح المكتب الخاص بك أو من أي مكان يتم فيه تخزين الصور المعنية. إليك العملية التي ستحتاج إلى اتباعها:
الخطوة 1. إنشاء ملف PDF من الصور
انتقل إلى موقع Explorer أو Finder حيث يتم تخزين الصورة. حددهم جميعًا بالنقر والسحب بالماوس. انقر بزر الماوس الأيمن فوق التحديد واختر "دمج مع PDF" كخيار لك.
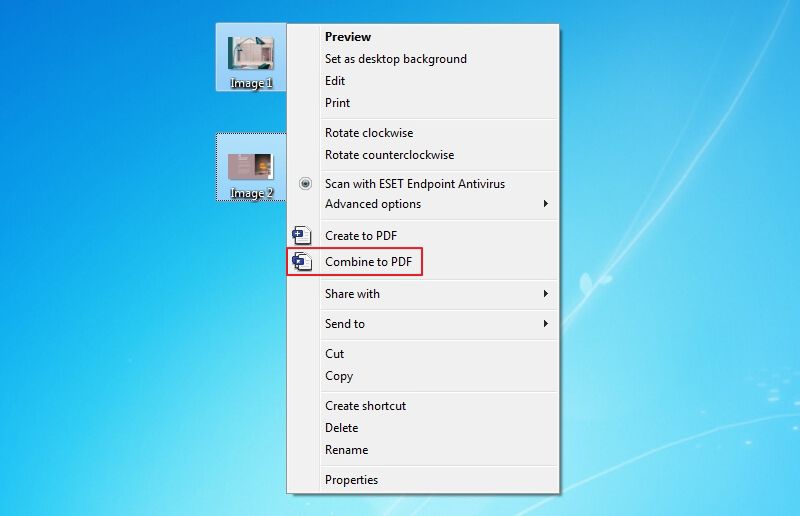
الخطوة 2. حدد مجلد الإخراج
سترى الآن نافذة "دمج الملفات" مع الصور التي اخترتها. يمكنك أيضًا إضافة المزيد من الصور في هذه المرحلة باستخدام زر "+ إضافة ملف" في أعلى الجانب الأيسر. علاوة على ذلك ، يمكنك أيضًا اختيار إنشاء كتالوج جديد من الإشارات المرجعية ، إذا لزم الأمر.
ثم يمكنك تحديد مجلد الإخراج في أسفل الجانب الأيسر والنقر فوق "تطبيق". سيؤدي ذلك إلى إنشاء ملف PDF يحتوي على جميع الصور التي حددتها.
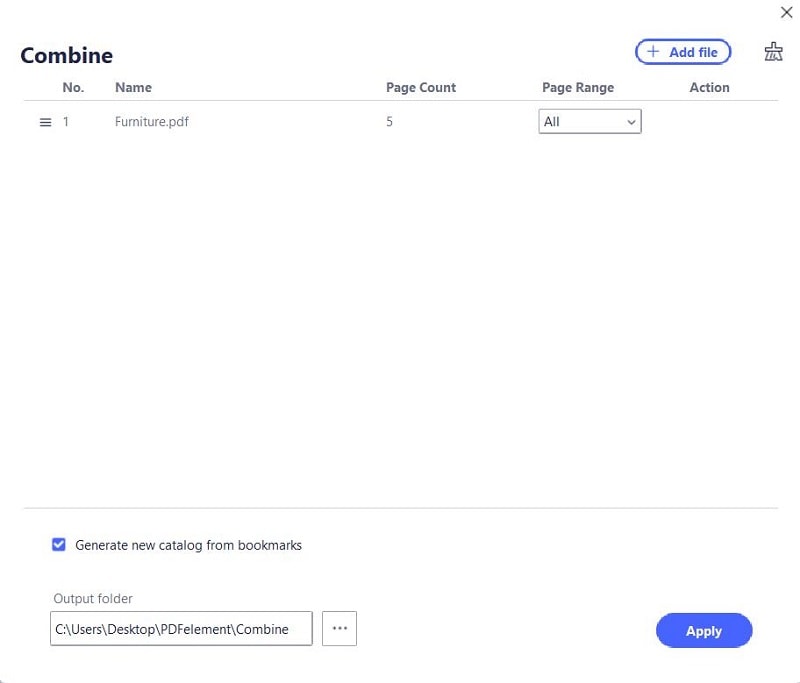
الخطوة 3. إنشاء ملف PDF من الصور بنجاح
وسيتم فتح ملف PDF في نافذة البرنامج. بدلاً من ذلك ، إذا كان هناك نص في الصور ، يمكنك النقر فوق زر "إجراء OCR" لتحويله إلى ملف PDF قابل للتحرير.
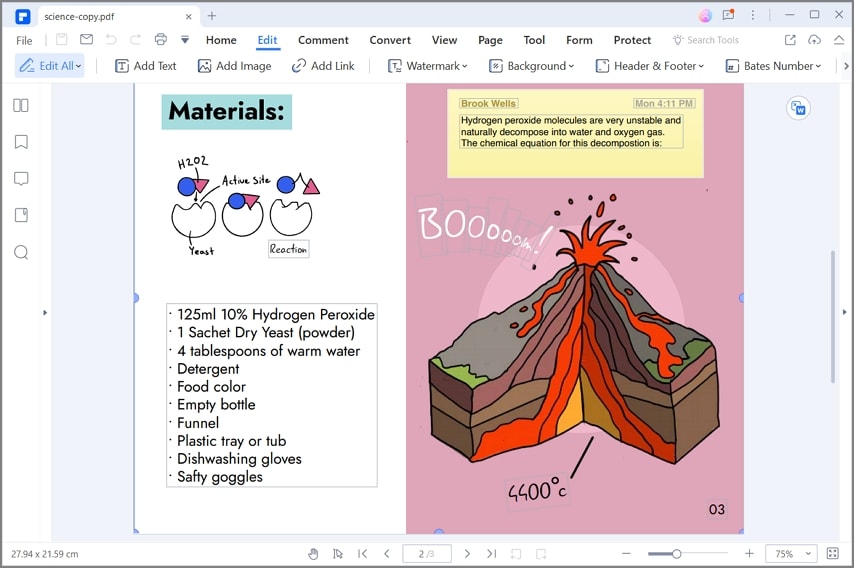
الطريقة 2: كيفية إنشاء ملف PDF من صورة واحدة
يمكنك أيضًا القيام بنفس العملية لتحويل صورة واحدة إلى PDF. ستكون دقة الصورة هي نفسها الأصلية ولكن الملف سيكون أكثر ملاءمة للمشاركة عبر المنصات المختلفة. إليك ما عليك القيام به:
- انتقل إلى المستكشف وحدد الموقع حيث يتم تخزين صورتك وانقر بزر الماوس الأيمن عليها.
- اختر خيار "إنشاء إلى PDF" للتحويل إلى PDF وسيتم فتح الملف في PDFelement تلقائيًا.
- اضغط على "Ctrl + S" لحفظ ملف PDF.
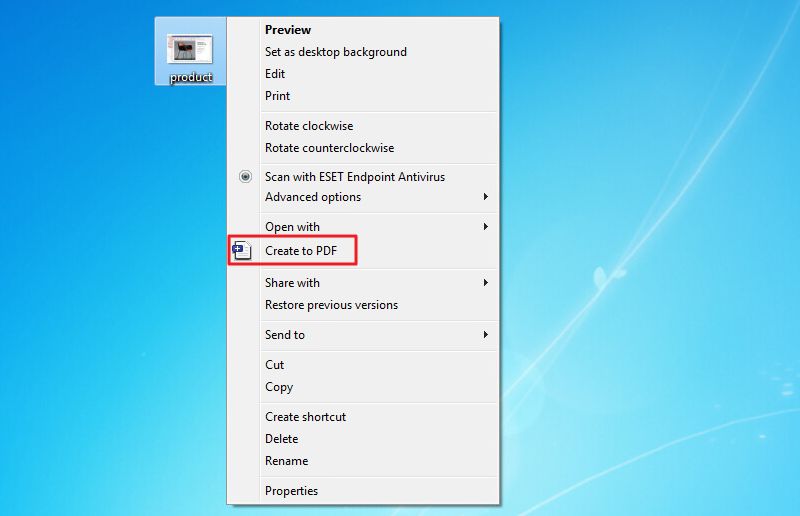
الطريقة 3: كيفية إنشاء PDF من ملفات صور متعددة
يوفر PDFelement أيضًا طريقة أخرى لإنشاء PDF من الصور المخزنة على محرك الأقراص المحلي. يتضمن ذلك القيام بذلك من داخل البرنامج وهو سهل مثل الطرق الأخرى. يستخدم بشكل أساسي نفس الوظيفة التي رأيناها في أول طريقتين. فيما يلي الخطوات التي يجب اتباعها:
الخطوة 1. قم بالوصول إلى خيار دمج الملفات
افتح البرنامج على جهاز الكمبيوتر الخاص بك ، وفي الصفحة "الرئيسية" ، انقر فوق زر "رجوع" في أعلى اليسار للانتقال إلى شريط الأدوات. ثم تحتاج إلى النقر فوق زر "أداة"> "دمج الملفات".

الخطوة 2. إنشاء ملف PDF من صور متعددة
الآن تنبثق نافذة "دمج" على شاشتك. انقر فوق زر "اختيار ملف" أو اسحب ملفات الصور وأفلتها في البرنامج. عند الانتهاء من تحديداتك ، اختر مجلد الإخراج وانقر فوق زر "تطبيق". سيتم تحويل ملفات الصور إلى ملف PDF واحد.
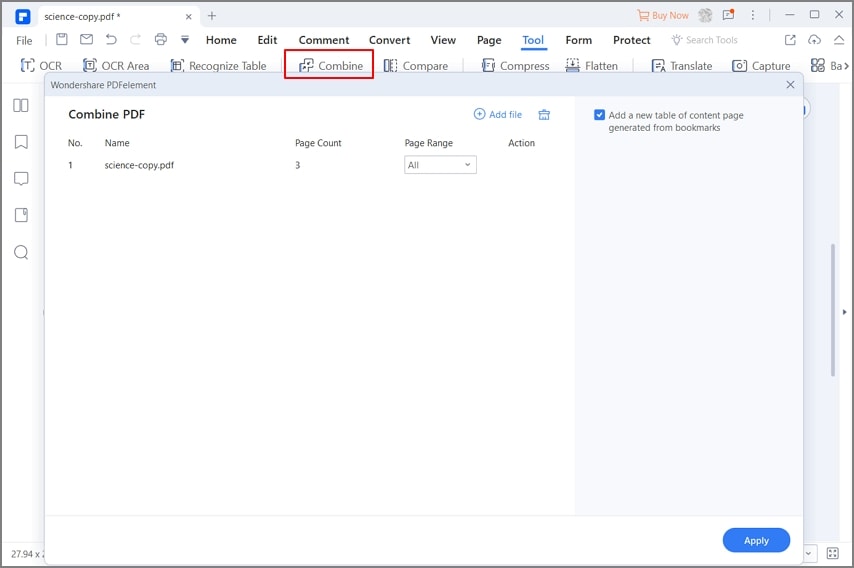
تستخدم كل هذه الطرق محرك التحويل المتقدم للغاية الخاص بـ PDFelement لإنشاء ملف PDF من الصور. ومع ذلك ، فهذه واحدة فقط من العديد من الميزات التي يوفرها محرر PDF المتميز هذا. فيما يلي نظرة على بعض إجراءات PDF الأخرى التي يمكنك تنفيذها باستخدام أداة البرنامج متعددة الاستخدامات هذه لإدارة ملفات PDF والمستندات.
- التحويل من وإلى PDF: لقد رأيت بالفعل كيف يمكن تحويل الصور إلى PDF واحدًا تلو الآخر أو على دُفعة واحدة. يمكنك أيضًا تحويل أكثر من 300 نوع ملف آخر إلى PDF بنفس الطريقة. بالإضافة إلى ذلك ، يمكن تحويل ملفات PDF مرة أخرى إلى تنسيقات متعددة بما في ذلك Word و Excel والصور و ePub و HTML والمزيد. يضمن محرك التحويل ملفات إخراج عالية الجودة وسيحافظ على جميع السمات الأصلية لمحتوى المصدر. يتضمن ذلك المحاذاة وخصائص الخط والتنسيقات وما إلى ذلك.
- تحرير PDF: يوفر لك حرية كاملة في تحرير أي مكون من مكونات ملف PDF ، مثل النصوص والصور والكائنات المضمنة والتوقيعات والتعليقات والتعليقات التوضيحية والتذييلات والعناوين والعلامات المائية وأرقام الصفحات وكل شيء آخر. عملية التحرير بسيطة للغاية ، ويوجد ميزات مثل مطابقة الخطوط التي تضمن أن تجعل التعديلات ملف PDF النهائي يبدو طبيعيًا ، كما لو تم إنشاؤه بهذه الطريقة تقريبًا.
- التعليقات التوضيحية: أصبح الآن التحكم الكامل في مراجعة مستندات PDF والتعليق عليها في متناول يدك. تتوفر جميع عناصر الترميز في علامة تبويب "التعليق" ، ويمكنك حتى تغيير سمات التعليقات التوضيحية التي تقوم بإنشائها.
- أمان PDF: نظرًا لأن PDF مثالي للمشاركة ، فمن الضروري للغاية حمايته. يستخدم خوارزميات تشفير الملفات على مستوى المؤسسات لتأمين ملفات PDF. يمكنك إضافة علامات مائية لحماية المحتوى الخاص بك ؛ يمكن تنقيح المعلومات السرية قبل مشاركة المستند أو رفعه على الويب للعرض عبر الإنترنت.
- إنشاء النماذج وملؤها وتحويلها وإدارتها: يمكنك إنشاء نماذج من البداية أو من تنسيقات ملفات أخرى ، وملء النماذج بسرعة وسهولة ، وتحويل Word والنماذج الأخرى إلى PDF ، وحتى استخراج البيانات من مجموعة من النماذج المعبأة . تساعد أداة OCR في تحويل النماذج المستندة إلى الصور إلى محتوى قابل للتحرير ، وهناك أيضًا خيار للتعرف تلقائيًا على حقول النموذج في مستند PDF الغير قابل للتحرير.
- عمليات مجمعة: يوفر أيضًا عمليات مجمعة متعددة لإجراءات PDF المختلفة مثل استخراج البيانات ، ودمج ملفات PDF ، و OCR ، وإضافة عناصر مثل العلامات المائية ، وما إلى ذلك.
الطريقة 4: كيفية إنشاء ملف PDF من الصور عبر الإنترنت
إذا كنت لا ترغب في تثبيت أي برنامج على جهاز الكمبيوتر الخاص بك ، فيمكنك التفكير في استخدام خدمة تحويل ملفات PDF عبر الإنترنت إلى صورة. ومع ذلك ، تأكد من اختيار خدمة آمنة مثل HiPDF. الموقع آمن وسيحمي أي محتوى تقوم برفعه. لإنشاء ملف PDF من الصورة ، اتبع العملية الموضحة أدناه:
- 1. انتقل إلى صفحة تحويل صورة HiPDF إلى PDF.
- 2. حدد تنسيق الملف المصدر. الخيارات هي JPG و PNG و BMP و GIF و TIFF.
- 3. انقر فوق خيار "اختيار الملفات" لرفع الصور الخاصة بك. يمكنك أيضًا سحب الملفات من Explorer وإفلاتها مباشرةً في الصفحة.
- 4. اضغط على زر "تحويل" ، ثم خيار "تنزيل" بمجرد معالجة الملفات وحفظها في المجلد المختار.

توفر هذه الطرق الخمسة طرقًا سهلة لإنشاء PDF من ملفات الصور عبر الإنترنت ودون اتصال بالانترنت. يمكنك استخدام أي منها لتحويل جميع ملفات الصور الخاصة بك بشكل ملائم ودقيق إلى PDF بحيث يمكن مشاركتها عبر قنوات مختلفة ، مثل البريد الإلكتروني والتخزين السحابي وما إلى ذلك.

